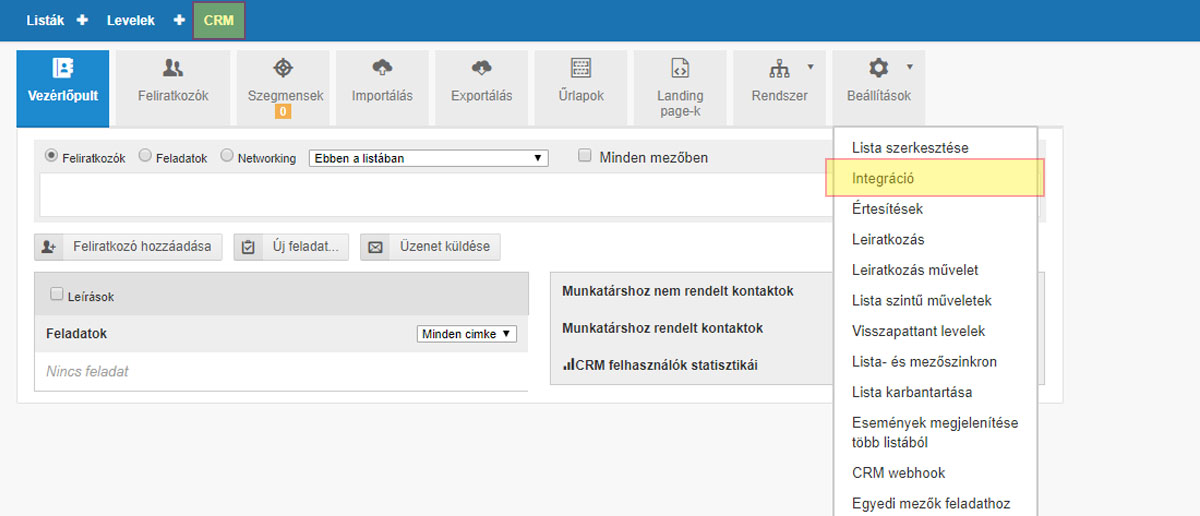
Nyissa meg az összekapcsolni kívánt listát a bal oldali menüből, majd kattintson a "Beállítások" legördülő menüben az "Integráció"-ra.
Az integrációs beállításoknál válassza ki az Eszerződés.hu-t.
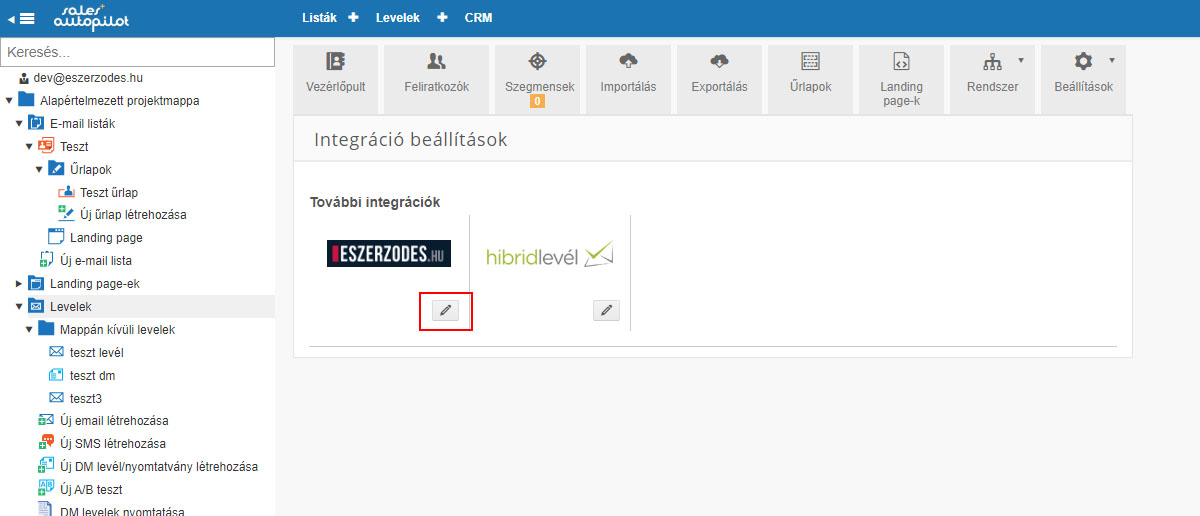
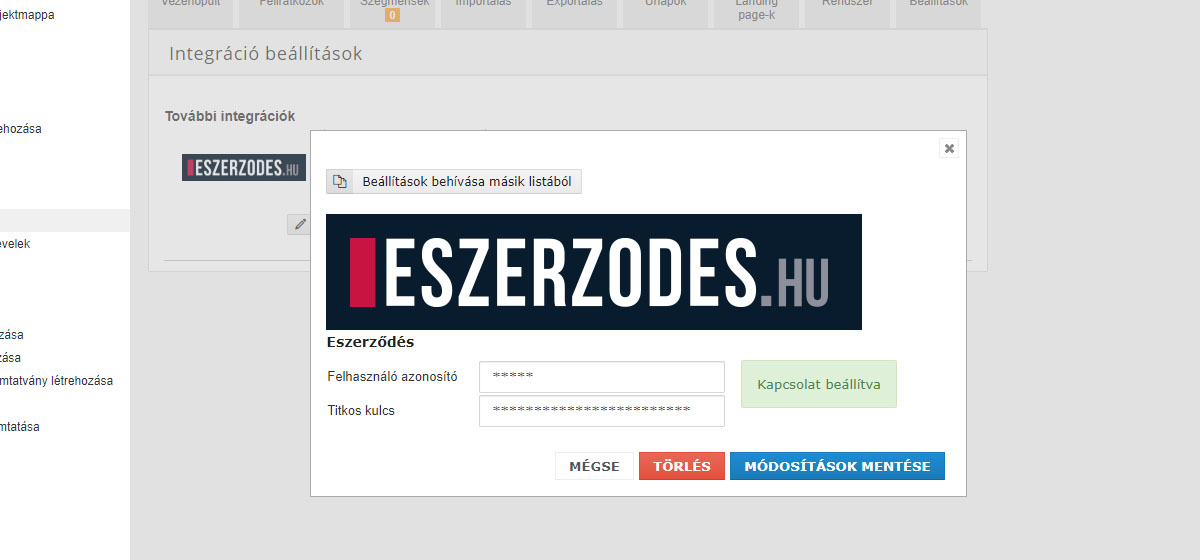
Állítsa be a "Felhasználó azonosító"-t és a "Titkos kulcs"-ot, melyet az eszerződés.hu rendszerében talál. (Következő pont)
Ezt a kulcspárt az eszeződés.hu-n a "Szerződés kezelő" - "XML agent használata" alatt találja az "Egyedi PDF XML séma" alatt.
Kulcspár
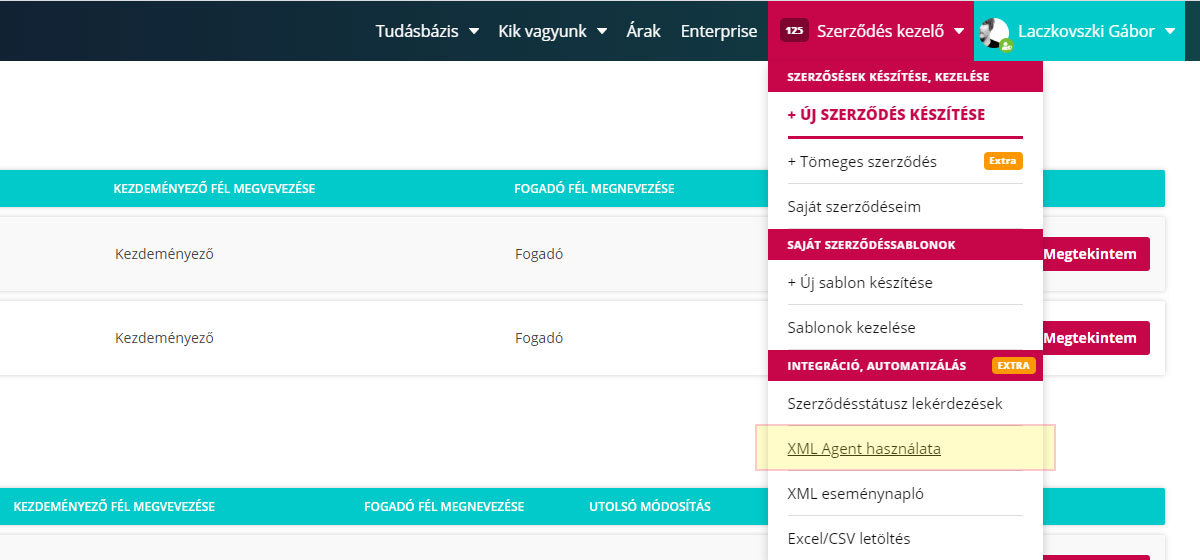
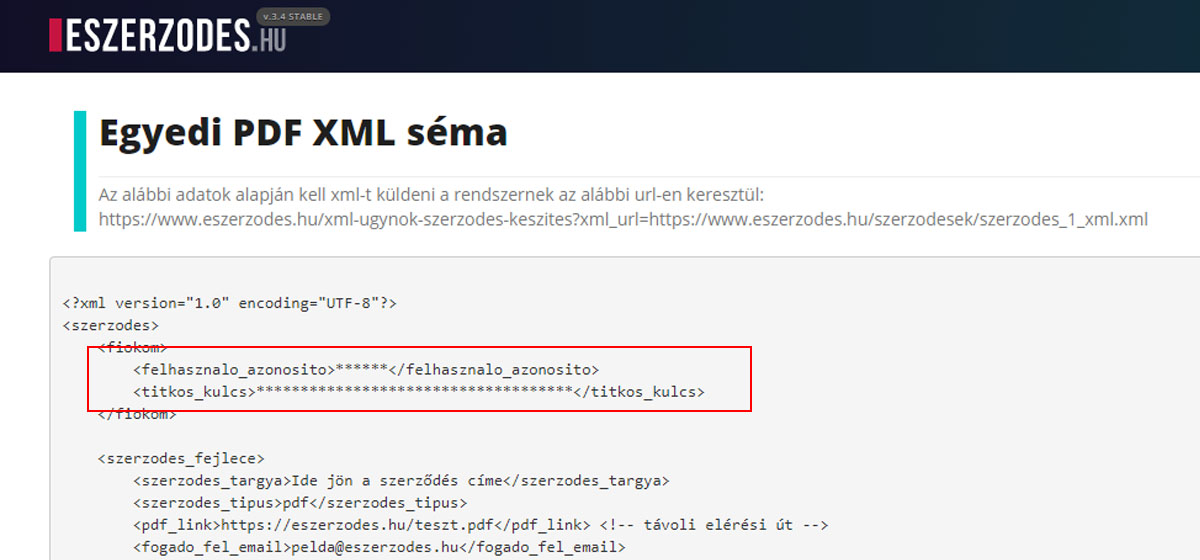
A kulcspár a kód legfelső részből olvasható ki.
A kulcspár rögzítése után menjen vissza az összekapcsolni kívánt listánál a "Beállítások" fülön a "Lista szerkesztése" menüpontra.
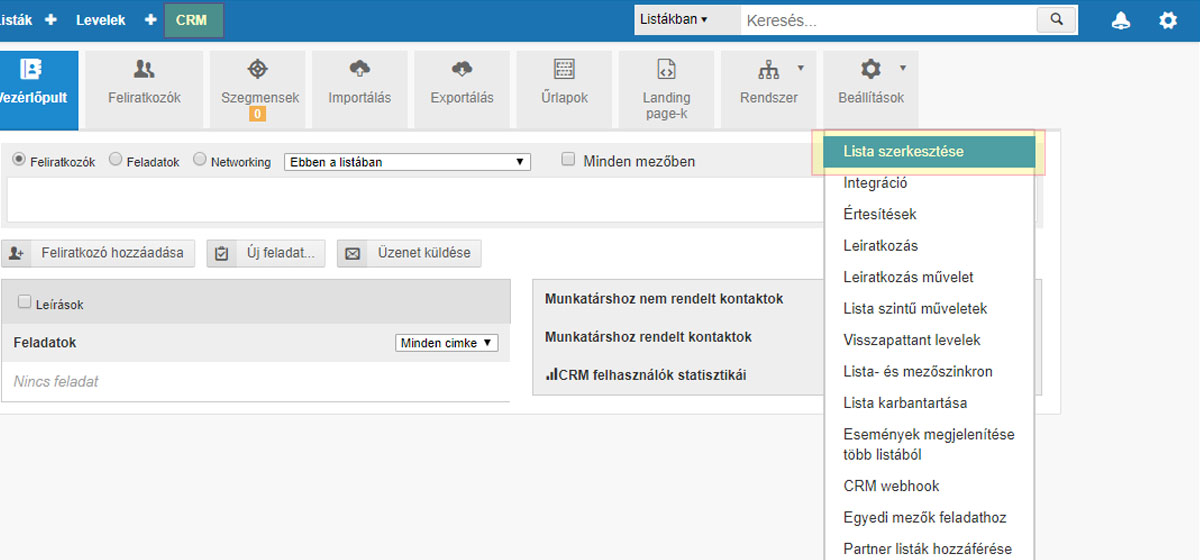
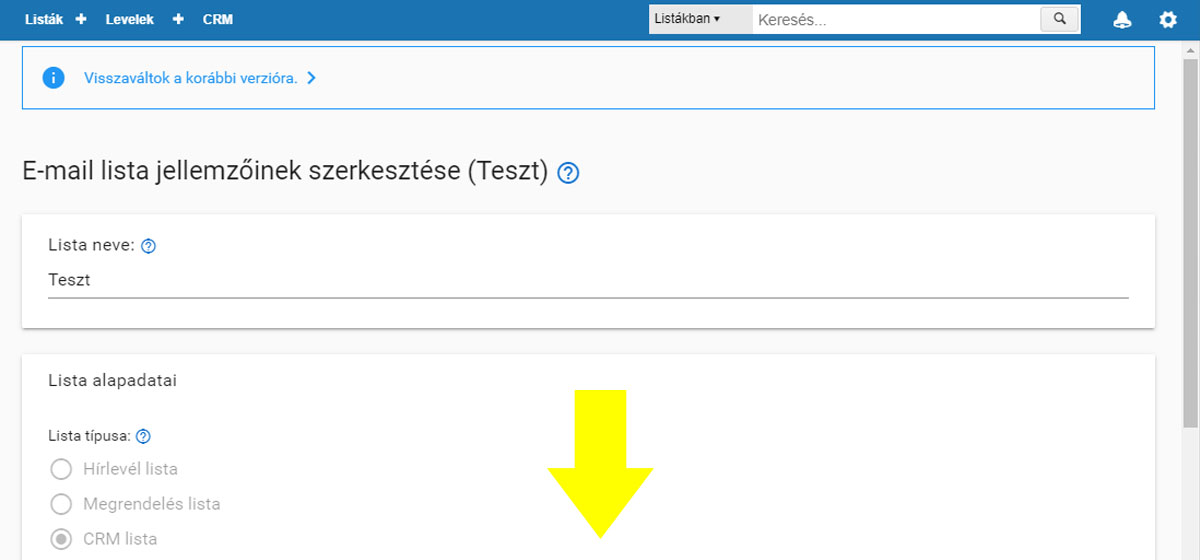
Elérkezett az aktuális "Email lista szerkesztő"-re, melyben létre kell hozni egy File tipusú adatmezőt. Ebbe fog bekerülni a "nyers", azaz aláíratlan szerződés, amit majd a SalesAutopilot átad az Eszerződés rendszerének. Ez a hajtás alatt van, ezért kérem görgessen az oldal aljára.
Likkeljen az "Új mező" gombra, hogy hozáadhasson a listához egy új mezőt. Ezt a mezőt File tipusú legyen és érdemes beszédesen elnevezni. Ha végzett Ne felejtsen el a "Fenti adatok véglegesítése" gombbal menteni a listát.
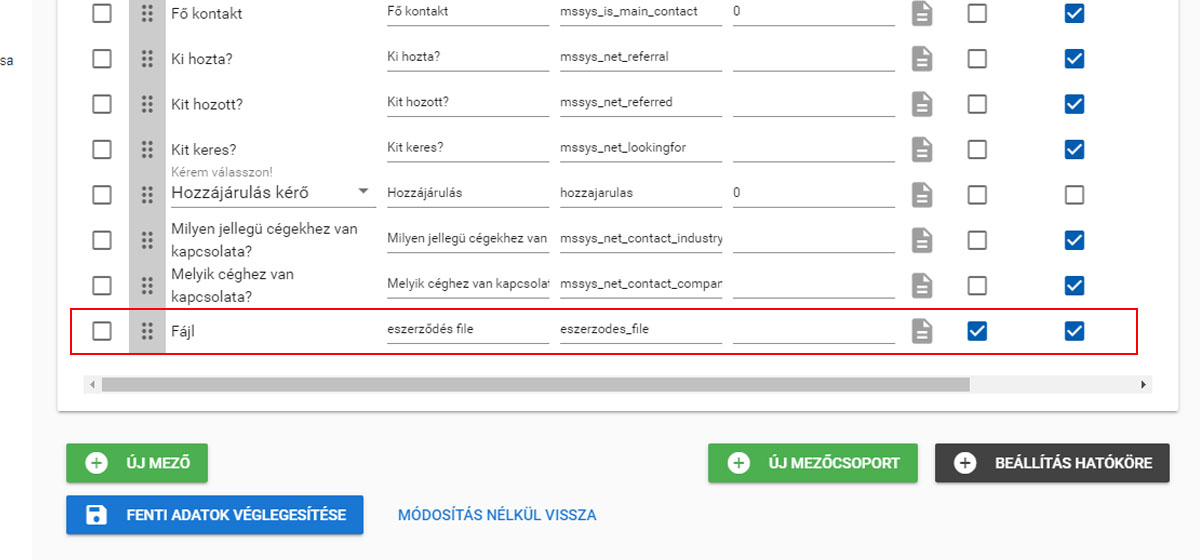
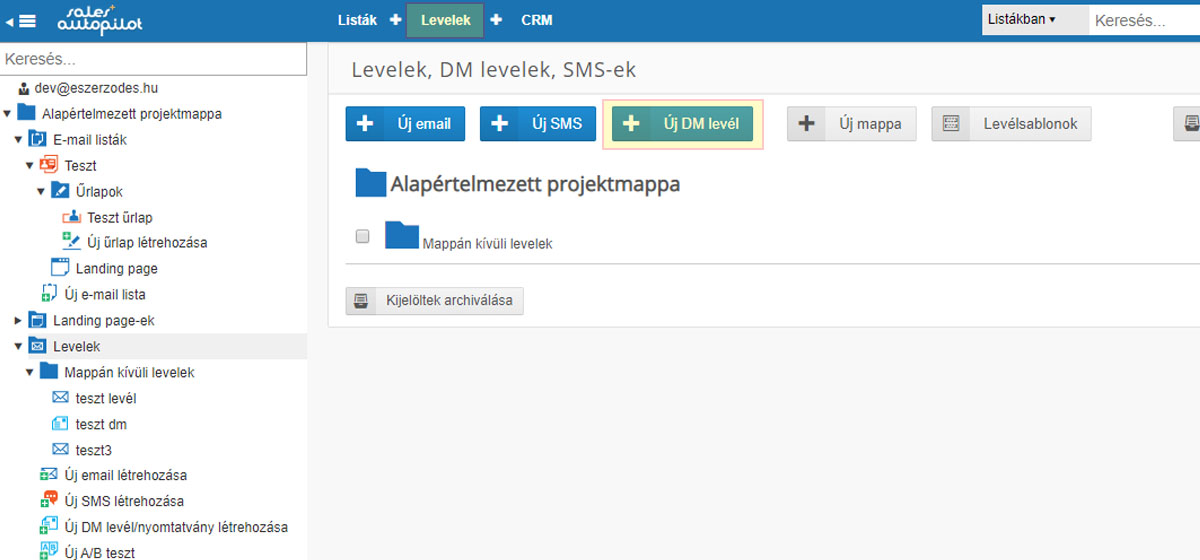
Menjen a "Levelek" főmenüre és készítsen el egy DM levelet az "Új DM levél" gombbal.
Ebből a sablonból fog elkészüli a szerződés. csak a tartalmára koncentráljon, nem szükséges se fejléc szerződő felek adatait megadnia, se aláírásnak helyet hagynia. Ezt a rendszerünk fogja a dokumentumhoz generálni.
Amikor elkészült, nyomjon az "Új időzítés létrehozása" gombra.
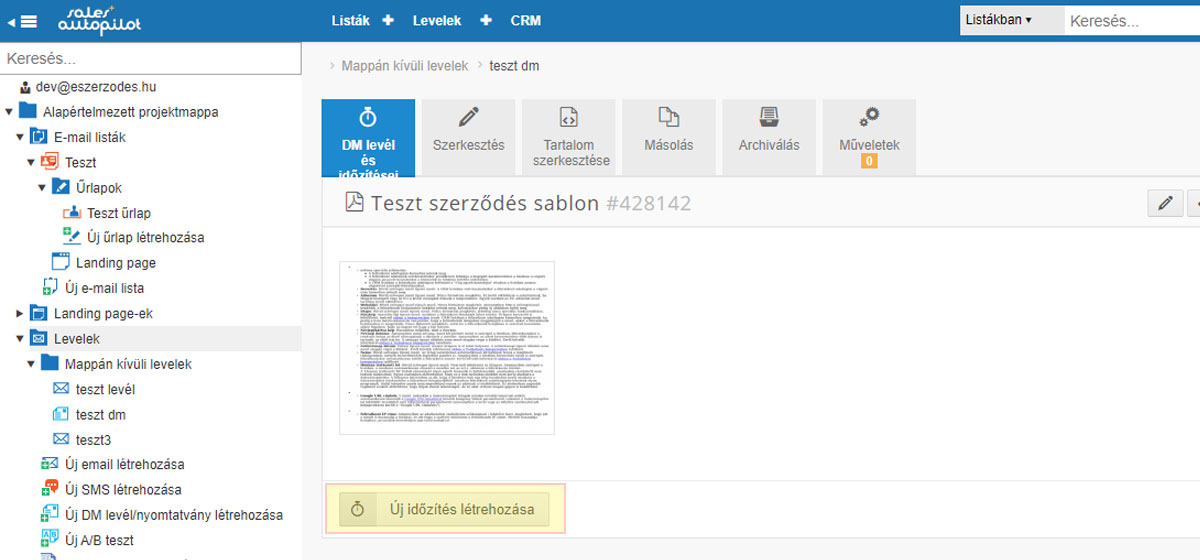
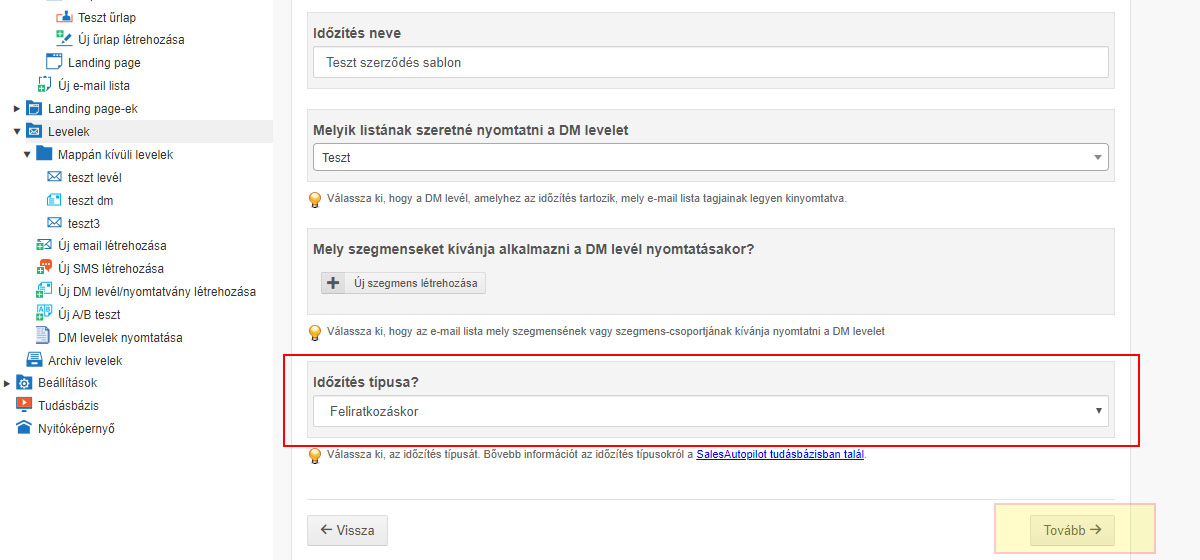
Állítsa be, hogy milyen feltétel, esemény alapján történjen meg a szerződés automatizált kiküldése, majd klikkeljen a tovább gombra.
Válassza ki a DM levél kimenetelét, melyet a 8. pontban hozott létre.
Ezt követően állítsa be a szerződés tárgyát, a Fogadó fél email címét mely általában az "[email]" elnevezésű változó adat a SAPI rendszerében, valamint a szerződő többi adatának mezőkődját is adja meg.
Ha végzett mentse el a beállításokat.
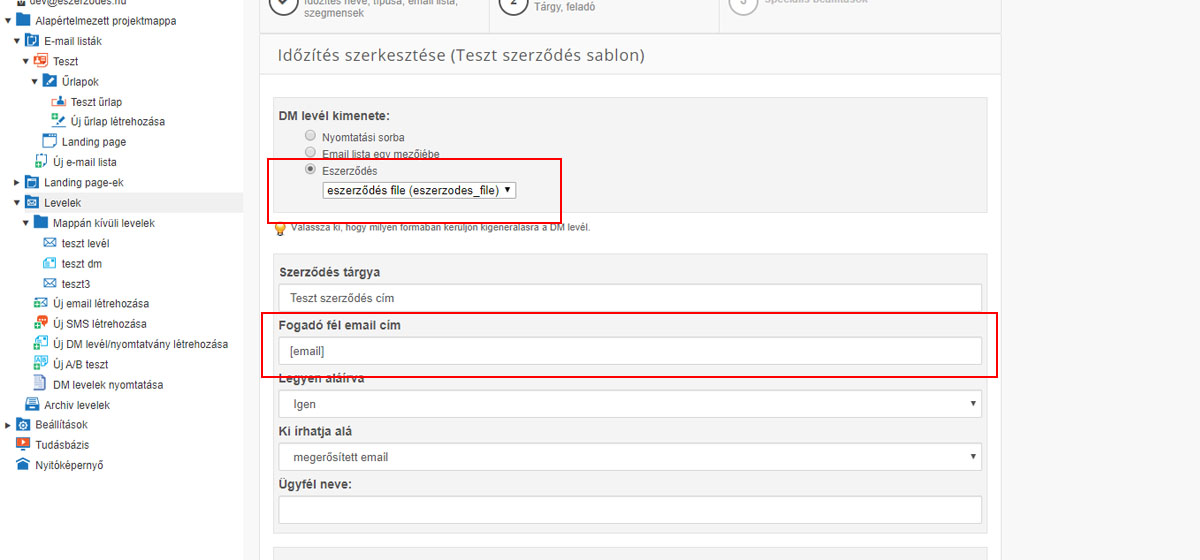
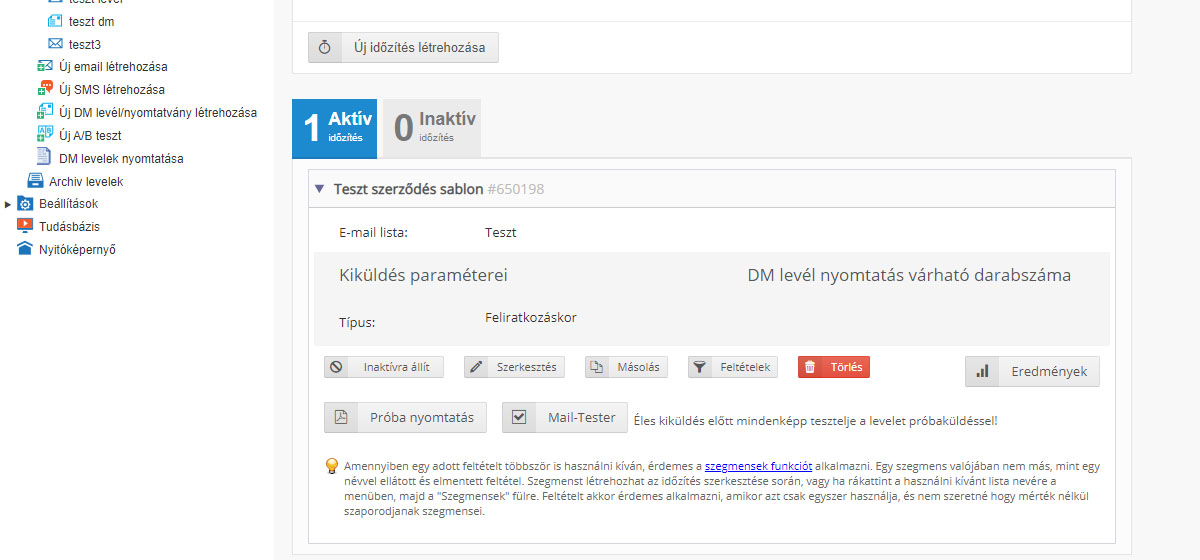
Ha mindent sikerült helyesen beállítania, ezt a képernőt kell látnia. Nincs más dolga, csak teszteni a beállításokat.
Akadályokba ütközött, érdemes leellenőriznie a beállított feltétel teljesülését, illetve az XML eseménynalót az eszerződés rendszerében.
 Magyar (hu)
Magyar (hu) Angol (en)
Angol (en) Német (de)
Német (de) Román (ro)
Román (ro) Szlovák (sk)
Szlovák (sk) Ukrán (ua)
Ukrán (ua) Lengyel (pl)
Lengyel (pl) Hollandia (nl)
Hollandia (nl) Cseh (cz)
Cseh (cz) Bolgár (bg)
Bolgár (bg) Indonéz (ie)
Indonéz (ie) Francia (fr)
Francia (fr) Spanyol (es)
Spanyol (es) Török (tr)
Török (tr) Svéd (sv)
Svéd (sv) Finn (fi)
Finn (fi) Kínai (egyszerűsített) (cn)
Kínai (egyszerűsített) (cn) Dán (dk)
Dán (dk) Észt (et)
Észt (et) Görög (el)
Görög (el) Olasz (it)
Olasz (it) Japán (ja)
Japán (ja) Lett (lv)
Lett (lv) Litvánia (lt)
Litvánia (lt) Norvég (Bokmål) (nb)
Norvég (Bokmål) (nb) Portugál (pt)
Portugál (pt) Orosz (ru)
Orosz (ru) Szlovén (sl)
Szlovén (sl)